 toolbox adalah salah satu jenis toolbar yangsecara defaul akan diletakkan disisi sebelah kiri layar. untuk lebih lanjut mengenal masing-masing tool di dalam corel draw akan di bahas di bawah ini
toolbox adalah salah satu jenis toolbar yangsecara defaul akan diletakkan disisi sebelah kiri layar. untuk lebih lanjut mengenal masing-masing tool di dalam corel draw akan di bahas di bawah iniUntuk memilih, mengubah ukuran, memiringkan atau memutar obyek sesuai keinginan
SHAPE EDIT TOOL
- SHAPE F10 untuk mengubah bentuk obyek secara halus
- SMUDGE BRUSH untuk membuat efek distorsi pada obyek garis
- ROUGHEN BRUSH untuk membuat efek bergerigi pada outline garis vektor dari obyek
- FREE TRANFORM untuk memutar obyek dengan bebas
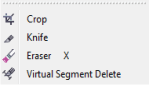
- CROP untuk mengambil bagian gambar yang terpilih dan membuang bagian luar seleksi
- KNIFE untuk memotong obyek/gambar
- ERASER X, untuk menghapus bagian obyek/gambar
- VIRTUAL SEGMENT DELETE untuk memotong segmen garis yang berpotongan dengan obyek lain
- ZOOM "z" untuk memperbesar atau memperkecil ukuran tampilan desain
- HAND "H" untuk menggeser tampilan desain jika ukurannya melebihi ukuran drawing page
- FREEHAND "F5" untuk membuat garis bentuk bebas dengan cara dragging dalam drawing page
- 2 POINT LINE untuk membuat garis dengan menentukan dua buah titik dalam drawing page
- BEZIER untuk membuat garis lurus dengan dua lebih
- ARTISTIKC MEDIA "I" untuk membuat garis dengan gaya artistic, pada pilihan ini terdapat 5 pilihan antara lain; preset, Brush, sprayer, calligraphic dan preasure
- PEN, untuk menggambar kurve dengan satu segment
- B-SPLINE untuk membuat garis bentuk bergelombang
- POLYLINE, untuk menggambar garis lurus dan kurva
- 3 POINT CURVE, untuk membuat kurve dengan cara dragging dari titik-1 kemudian lepas dititik ke-2 lalu klik pada titik ke-3 untuk mengakhiri pembuatan kurva
- SMART TOOL untuk memberikan fill dencan cepat sebuah ruang yang dihasilkan dari perpotongan beberapa obyek hingga membentuk obyek baru dengan fill yang anda pilih pada property bar
- SMART DRRWAING "SHIFT+S" untuk menggambar bentuk bebas dengan cara mengubah freehand menjadi bentuk dasar dan menghaluskan kurva
- RECTANGLE "F6" untuk membuat obyek kotak dengan cara dragging dalam drawing page
- 3 POINT RECTANGLE untuk membuat obyek kotak dengan cara dragging dari titik 1 lepas pada titik ke 2 berikutnya klik pada titik ke 3 untuk mengakhiri pembuatan obyek persegi empat
- ELLIPSE "F7" untuk membuat obyek berbentuk elips atau lingkaran
- 3 POINT ELLIPSE untuk membuat obyek berbentuk ellips dengan cara dragging dari titik 1 sebagai awal lilngkaran, lepas pada titik ke 2 dan berikutnya lakukan klik pada titik ke-3 sebagai akhir dari pembuatan lingkaran
- POLYGONAL "Y" untuk membuat obyek polygonal(obyek sudut banyak)
- STAR untuk membuat obyek bentuk bintang
- COMPLEX STAR untuk membuat obyek bentuk bintang yang kompleks
- GRAPH PAPER D untuk membuat obyek tabel dari gabungan beberapa kotak/rectangle
- SPIRAL "A" untuk membentuk obyek spiral dengan cara klik ikon ini lalu dragging dalam drawing page
PERFECT SHAPES TOOLS
- BASIC SHAPES untuk membuat obyek bentuk dasar seperti yang tersedia dalam sistem CORELDRAW X5
- ARROW SHAPES untuk membuat obyek bentuk anak panah dengan berbagai bentuk, pola, arah dengan beberapa bentuk ujung panah
- FLOWCHART SHAPES untuk penyusunan gambar diagram atau flowchart
- BANNER SHAPES untuk membuat obyek bentuk banner
- CALLOUT SHAPES untuk membuat obyek bentuk callout yang berfungsi untuk memberikan keterangan pada gambar lain
TABLE TOOL
DIMENSION TOOLS
- PARALLEL DIMENSION untuk menggambar garis dimensi paralel
- HORIZONTAL or VERTICAL DIMENSION untuk membuat garis dimensi horrisontal atau vertikal
- ANGULAR DIMENSION untuk membuat garis dimensi dua buah garis yang membentuk sudut
- SEGMENT DIMENSION untuk membuat garis dimensi sebuah segment garis
- 3 POINT CALLOUT untuk membuat garis penunjuk yang berfungsi untuk memberikan suatu penjelasan pada sebuah segmen
- STRAIGHT LINE CONNECTOR untuk membuat garis yang menghubunggkan dua buah obyek
- RIGHT ANGLE CONNECTOR untuk membuat garis membentuk sudut yang menghubungkan dua buak obyek
- RIGHT ANGLE ROUND CONNECTOR untuk membuat garis membentuk sudut tumpul yang menghubungkan dua buah obyek
- EDIT ANCHOR untuk memperbaiki ancchor point garis konnector pada obyek yang telah anda pasang
- BLEND untuk membuat obyek blend secara langsung pada obyek
- CONTOUR untuk membuat obyek contour secara langsung pada obyek
- DISTORT untuk memberi efek distorsi secara langsung pada obyek
- DROP SHADOW untuk memberi efek bayangan secara langsung pada obyek
- ENVELOPE untuk membuat obyek envelope secara langsung pada obyek
- EKSTRUDE untuk membuat obyek extrude secara langsung pada obyek
- TRANSPARANCY untuk mengatur transparasi warna secara langsung pada obyek
EYEDROPPER TOOLS
- COLOR EYEDROPPER untuk mengetahui prosentase warna yang digunakan pada fill suatu obyek
- ATTRIBUTES EYEDROPPER untuk mengcopy atribut sebuah obyek untuk diterapkan pada obyek lain seperti outline, color, size, effect
- OUTLINE PEN "F12" untuk menampilkan kotak dialog outline pen
- OUTLINE COLOR "SHIFT+F12" untuk memilih warna outline menggunakan color outline atau color pelette
- NO OUTLINE untuk menghapus outline pada obyek
- HAIRLINE untuk menggunakan outline tipis pada obyek
- 0,5 PT untuk mengubah tebal outline obyek menjadi 0,5 point
- 0,75 PT untuk mengubah tebal outline obyek menjadi 0,75 point
- 1 PT untuk mengubah tebal outline obyek menjadi 1 point
- 1,5 PT untuk mengubah tebal outline obyek menjadi 1,5 point
- 2 PT untuk mengubah tebal outline obyek menjadi 2 point
- 3 PT untuk mengubah tebal outline obyek menjadi 3 point
- 4 PT untuk mengubah tebal outline obyek menjadi 4 point
- 8 PT untuk mengubah tebal outline obyek menjadi 8 point
- 10 PT untuk mengubah tebal outline obyek menjadi 10 point
- COLOR untuk mengatur dan menentukan warna outline dengan color docker
- UNIFORM FILL "SHIFT+F11" untuk menampilkan kotak dialog uniform fill
- FOUNTAIN FILL "F11" untuk menampilkan kotak dialog fountain fill
- PATTERN FILL untuk menampilkan kotak dialog pattern fill
- TEXTURE FILL untuk menampilkan kotak dialog texture fill
- POSTSCRIPT FILL untuk menampilkan kotak dialog postscript fill
- NO FILL untuk menghapus fill pada obyek terpilih
- COLOR untuk mengatur dan menentukan warna
INTERACTIVE FILL TOOL
- INTERACTIVE FILL "G" untuk mengatur warna fill secara langsung pada obyek
- MESH FILL "M" untuk menerapkan warna dengan mesh grid pada obyek














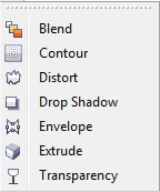







0 komentar:
Posting Komentar
Terima Kasih Atas Kunjungan Anda
Silahkan Tinggalkan Komentar Anda