 Setelah pada postingan sebelumnya, yaitu pada Mengganti Background Image/photo dengan photoshop, seperti janji saya sekarang kita akan sedikit bermain typography dan mengeditnya agar gambar kita terlihat lebih keren dan elegan.
Setelah pada postingan sebelumnya, yaitu pada Mengganti Background Image/photo dengan photoshop, seperti janji saya sekarang kita akan sedikit bermain typography dan mengeditnya agar gambar kita terlihat lebih keren dan elegan.Sebelumnya anda bisa terlebih dahulu mendownload resource file gambar .psd pada link berikut ;
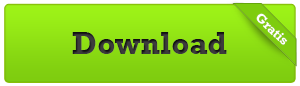
Langkah 1
Buka file J-guns.psd yang akan diedit

Langkah 2
pertama, kita samakan dulu warnanya, antara pistol dengan background, pilih Burn tool pada toolbox dan sapu pada bagian merah seperti illustrasi berikut :


Pilih Eksposure sesuai selera anda, dan disaat anda melakukan proses burn, lihat layer yang sedang anda gunakan, jika anda menggunakan layer pistol, maka bagian pistol yang akan gelap kena burn begitu juga jika layer background yang anda pilih.hasilnya kurang lebih seperti berikut ini

Langkah 3
Langkah selanjutnya, buat layer baru dibawah layer pistol dengan cara klik layer background dan tekan Ctrl+Shift+Alt+N pada keyboard. selanjutnya pilih pentool dan buat shape dengan warna #17d4d2 seperti berikut

Buat satu lagi shape dengan warna #0cead8 seperti illustrasi berikut

Langkah 4
Kini saatnya memberikan effek Layer style (caranya klik duakali pada layer yang bersangkutan) kepada masing masing shape tersebut. Untuk ?Shape 1? atau shape paling atas kita berikan layer style seperti berikut
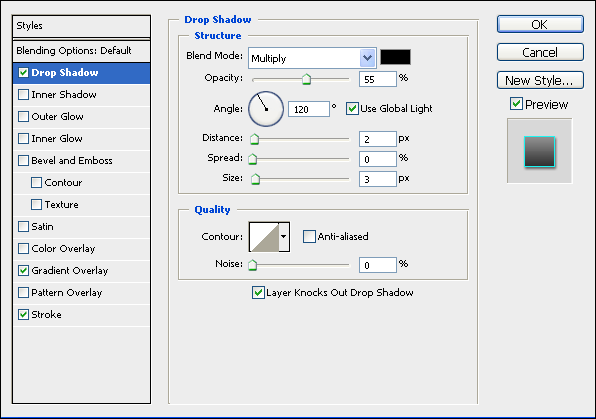
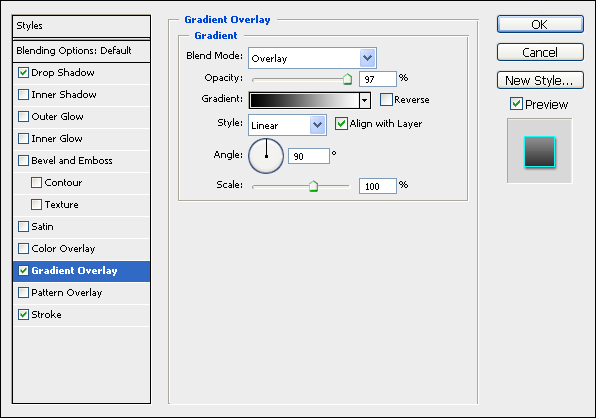

Untuk shape dibawahnya atau ?Shape 2? kita atur efek layer style seperti berikut :
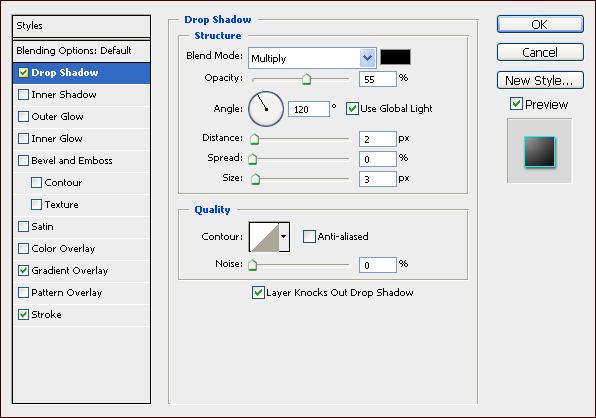


Hasil imagenya lebih kurang seperti berikut :

Langkah 5
Sekarang kita akan menambah sedikit teks, dengan tekstool, buat sedikit teks pada gambar tersebut

Langkah 6
Untuk memberikan kesan keren dan elegan, selanjutnya kita akan memberikan layer style pada tiap teks,
Top Sale!
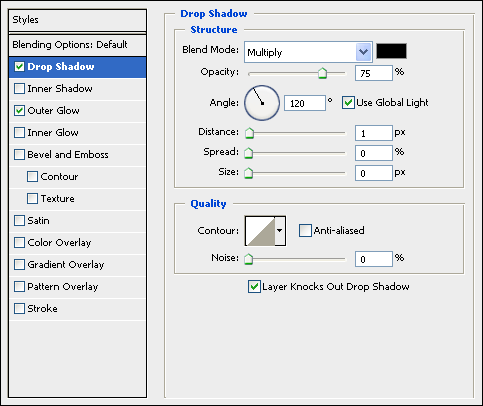

J-Guns!



$900,00
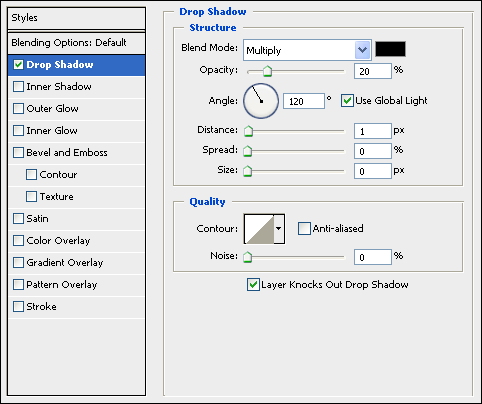
Hanya disana!

Semua layer style diatas tidaklah harus sama dengan saya, anda dapat mengubahnya sesuai selera dan imaginasi anda :)Hasil tutorial kali ini dapat anda lihat seperti gambar berikut

Pertanyaan, Pesan, Saran, silahkan penuhi dikotak komentar?!




0 komentar:
Posting Komentar
Terima Kasih Atas Kunjungan Anda
Silahkan Tinggalkan Komentar Anda