Langkah 1, buka foto yang akan anda buat sebagai sketsa
Buka gambar/foto/image anda dengan cara klik File >> Open, contoh gambar yang akan saya gunakan saat ini adalah sebagai berikut

Langkah 2, Menghapus Tulisa ?AQUA?
Sebetulnya langkah ini tidak ada kaitannya dengan judul diatas, tapi untuk sedikit pembelajaran saja, siapa tau anda belum tau dengan tool yang satu ini. Seperti yang terlihat pada gambar diatas, tampak sebuah tulisan putih diatas kepala Jaka untuk itu pilih Patch tool pada toolbox
 Seleksi seluruh tulisan putih tersebut dengan Patch Tool lalu klik drag kebagian lain yang sama bentuk dan warna
Seleksi seluruh tulisan putih tersebut dengan Patch Tool lalu klik drag kebagian lain yang sama bentuk dan warna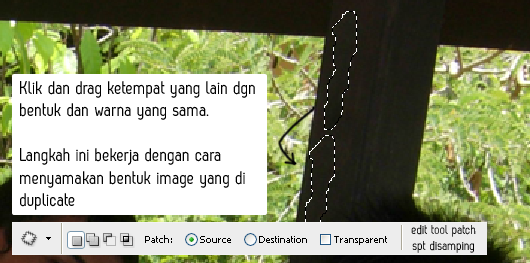 sehingga hasilnya dapat kita lihat seperti gambar berikut
sehingga hasilnya dapat kita lihat seperti gambar berikut
Langkah 3, Menerangkan gambar
Pada tutorial kali ini, kita tidak akan menyimpan gambar asli, jadi tidak ada masalah jika kita akan mengubah/merusak gambar secara langsung. Tekan Image > Adjustments > Levels untuk menerangkan gambar image tersebut. terangkah sesuai keinginan anda.

Langkah 4, Mengubah mode warna
Beralih ke Window > Channels, lalu pilih mode channel Red (Ctrl + 1).

Disini saya pilih mode Red karena warna tersebut yang cocok untuk gambar, anda juga bisa memilih Green atau Blue, yang cocok menurut anda.
Langkah 5, Memberi effek Grapich Pen
Langkah berikutnya adalah kita akan menambahkan effek lukisan/coretan langsung kemenu Filter > Sketch > Grapich Pen. Ubah nilai Stroke Lenght dan Light/Dark Balance, juga Stroke Direction sesuai selera anda (Untuk meningkatkan stabilitas dan kuantitas selera anda, segera aktifkan otak kanan anda, karena otak kanan merupakan gudangnya kreatifitas, spontanitas dan imaginasi anda).

Langkah 6,
Masih dalam channel red, pilih menu Select >> All untuk menyeleksi seluruh image, lalu edit >> Copy dan Close gambar tersebut. karena kita tidak akan menyimpan gambar tersebut, pilih ?No? pada saat window yang meminta anda untuk menyimpan gambar muncul. Paste kan gambar ke lembar kerja baru dengan cara File > New > OK, lalu Edit > Paste.
Langkah 7, Gaussian blur
Pilih menu Filter > Blur > Gaussian Blur untuk memberi sedikit effek blur pada gambar, isi sedikit radius kira-kira 0,4 Px. Berikut hasilnya (Klik pada gambar untuk ukuran sebenarnya)

Demikian tutorial singkat dari saya, semoga bermanfaat.
Berbagi keteman anda melalui tombol tweet diatas, atau follow twitter saya





0 komentar:
Posting Komentar
Terima Kasih Atas Kunjungan Anda
Silahkan Tinggalkan Komentar Anda